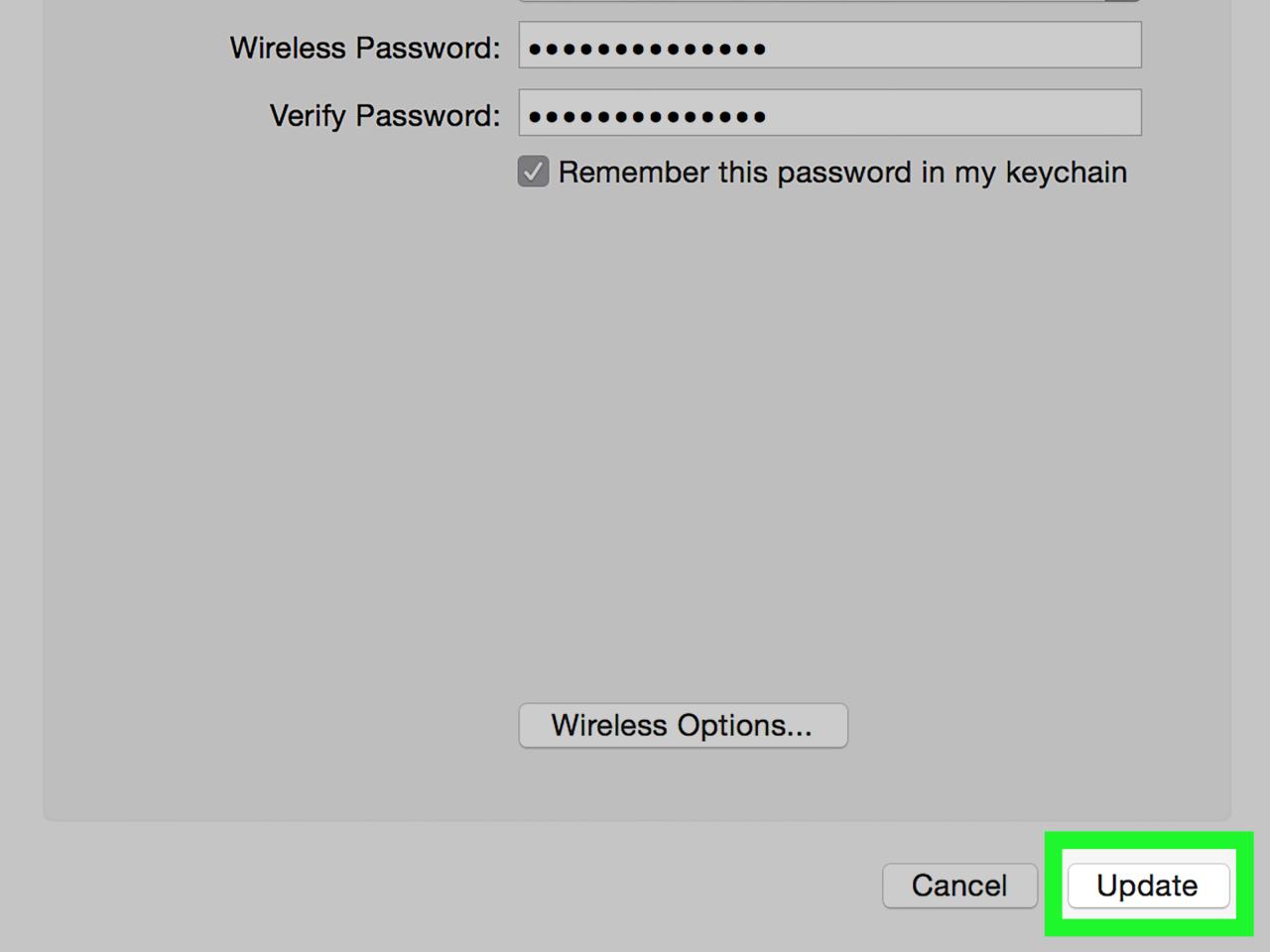How to check your WiFi GHz on iPhone? It’s easier than you think! Understanding whether you’re connected to the faster 5 GHz band or the more reliable 2.4 GHz band can significantly impact your internet experience. This guide will walk you through the simple steps to check your iPhone’s current WiFi frequency and help you troubleshoot any connection issues related to the frequency band you’re using.
We’ll cover the pros and cons of each band, so you can make informed decisions about your network connection.
Your iPhone cleverly manages your WiFi connection, often switching between 2.4 GHz and 5 GHz automatically. However, knowing which frequency you’re using allows you to diagnose problems like slow speeds or dropped connections. By understanding the differences between these bands – their speed, range, and compatibility – you can optimize your internet experience. Let’s dive in!
Okay, so you want to check your iPhone’s Wi-Fi GHz? Go to Settings > Wi-Fi, then tap the info button next to your network. It’s usually listed there, but if you’re thinking about flying a drone, you’ll need a strong signal! That leads to the question of which DJI drone to buy, which you can research here: which dji drone to buy.
Once you’ve chosen, remember to check your iPhone’s Wi-Fi GHz again to ensure a solid connection for optimal drone control.
Understanding Wi-Fi Frequencies on Your iPhone
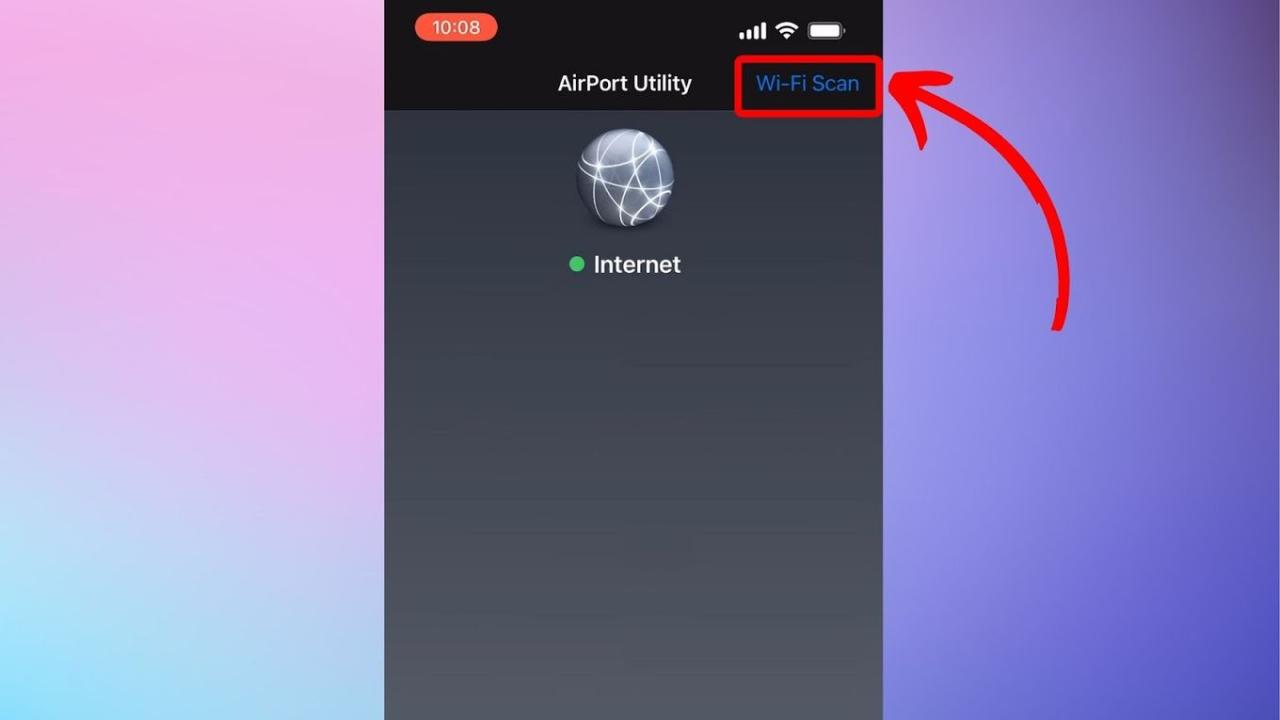
Your iPhone connects to Wi-Fi networks operating on different frequencies, primarily 2.4 GHz and 5 GHz. Understanding these frequencies is key to optimizing your internet experience. This guide will walk you through checking your iPhone’s Wi-Fi frequency and troubleshooting potential issues.
Okay, so you want to know how to check your iPhone’s Wi-Fi GHz? It’s usually in your Wi-Fi settings. Totally unrelated, but did you hear about that drone crash in Paris ? Crazy stuff. Anyway, back to your iPhone – once you’re in Wi-Fi settings, look for details about the connected network; the GHz should be listed there.
Pretty straightforward, right?
2.4 GHz vs. 5 GHz Wi-Fi Networks
The main difference lies in their frequency bands. 2.4 GHz is an older, more established standard, while 5 GHz is newer and offers faster speeds. Let’s look at the advantages and disadvantages of each.
Advantages and Disadvantages of 2.4 GHz and 5 GHz, How to check your wifi ghz on iphone

Here’s a comparison table summarizing the key differences:
| Frequency | Speed | Range | Device Compatibility |
|---|---|---|---|
| 2.4 GHz | Slower speeds | Longer range, better penetration through walls | Widely compatible with older devices |
| 5 GHz | Faster speeds | Shorter range, less penetration through walls | Generally compatible with newer devices |
Locating Your iPhone’s Wi-Fi Network Information
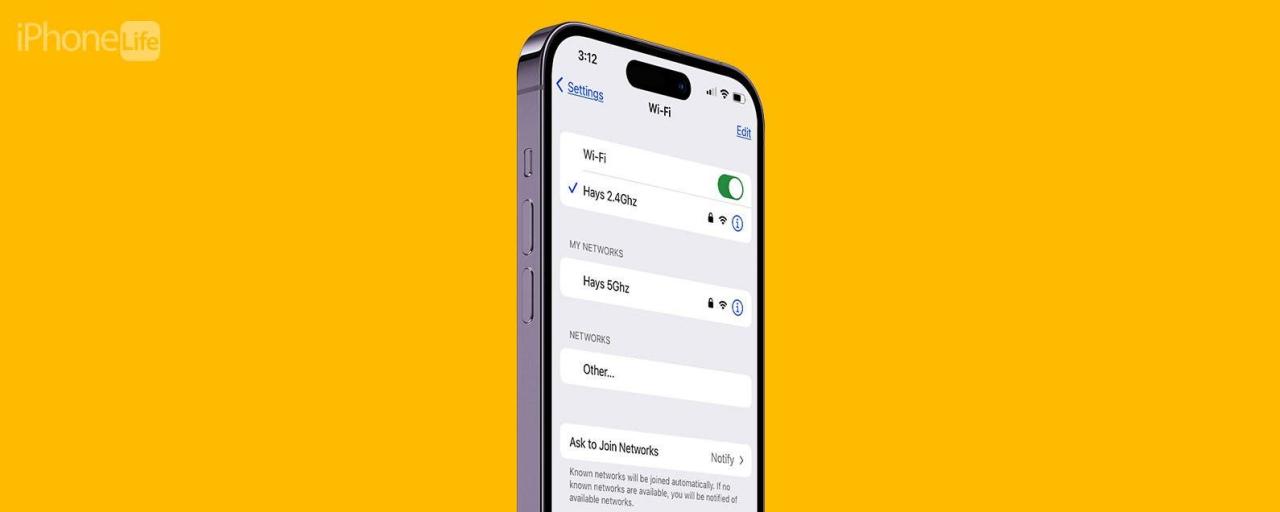
Finding out which frequency your iPhone is using is straightforward. Follow these steps:
- Go to your iPhone’s Settings app. The icon usually looks like a grey gear.
- Tap on Wi-Fi. You’ll see a list of available Wi-Fi networks and the network you’re currently connected to.
- Look for the name of your connected Wi-Fi network. A small “i” icon (information) should be visible next to the network name. Tap this icon.
- On the Wi-Fi network details page, scroll down. You should find information about the Wi-Fi network, including the frequency (either 2.4 GHz or 5 GHz). The exact wording may vary slightly depending on your iOS version, but it will clearly indicate the frequency.
The screen will show details like the IP address, router’s name (SSID), signal strength, and importantly, the frequency band (2.4GHz or 5GHz). A typical display might show the network name followed by “(2.4GHz)” or “(5GHz)” in parentheses.
Interpreting the Wi-Fi Network Information: How To Check Your Wifi Ghz On Iphone
Once you’ve accessed the Wi-Fi details, identifying the frequency is usually simple. If the frequency isn’t explicitly stated, it’s likely because your router isn’t broadcasting the frequency information, or your iPhone’s iOS version might not display this data directly. In such cases, you might need to consult your router’s manual or the router’s administration interface.
Troubleshooting Connectivity Issues Related to Wi-Fi Frequency
Problems with either 2.4 GHz or 5 GHz networks are common. Here are some troubleshooting steps:
- Slow speeds on 5 GHz: Try moving closer to your router, as 5 GHz has a shorter range. Also, check for interference from other devices operating on the 5 GHz band.
- Connection drops on 5 GHz: Walls and other physical obstacles significantly impact 5 GHz signals. Try switching to 2.4 GHz for a more stable connection.
- Slow speeds on 2.4 GHz: This frequency is often congested due to many devices using it. Try switching to 5 GHz if your device supports it and if you are close enough to the router.
- Restart your router and iPhone: A simple restart often resolves temporary glitches.
- Check for interference: Other electronic devices (microwaves, cordless phones) can interfere with Wi-Fi signals.
- Update your router’s firmware: Outdated firmware can lead to instability and poor performance.
Advanced Wi-Fi Settings and Information
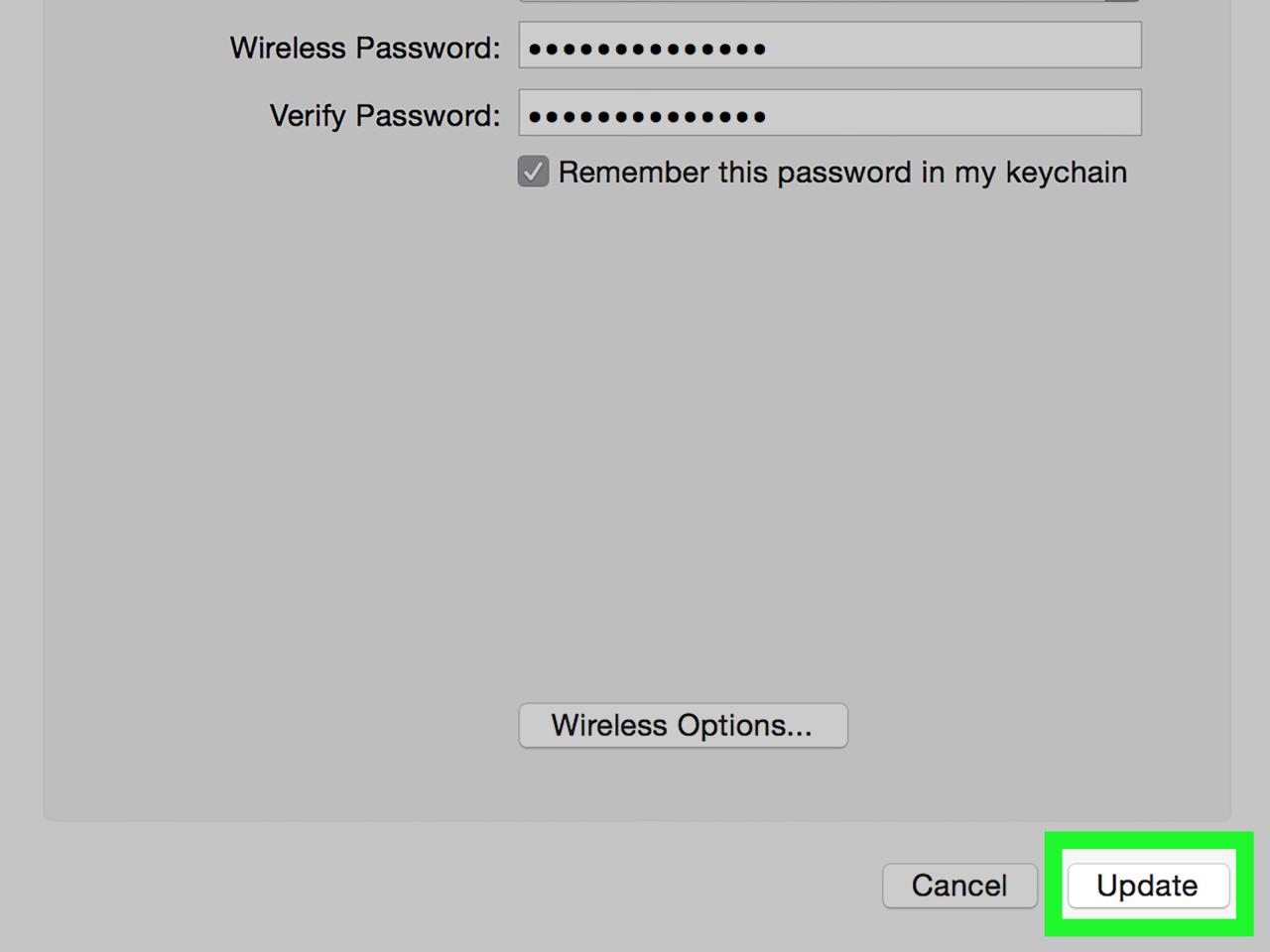
While the standard Wi-Fi settings usually suffice, some advanced features on your iPhone or your router’s administration interface might provide more granular details. Your router’s admin interface, accessible through a web browser, usually contains more comprehensive information about the network, including channel usage and frequency details for each band. This allows you to see the frequencies of nearby networks and adjust your own router’s settings to optimize performance.
A flowchart would show a linear progression from accessing settings, to checking the connected network, to identifying the frequency, and finally, to troubleshooting if necessary.
So you wanna know how to check your iPhone’s Wi-Fi GHz? It’s usually in your Wi-Fi settings, but sometimes finding that info feels like trying to brainstorm 7 letter words starting with ai – tough! Anyway, back to your Wi-Fi; once you’re in the settings, look for details about the network you’re connected to – the GHz should be listed there.
Happy surfing!
Last Recap
Checking your iPhone’s WiFi GHz is a quick and easy process that can significantly improve your internet experience. By understanding the differences between 2.4 GHz and 5 GHz networks and knowing how to identify your current connection, you can troubleshoot issues and optimize your online activity. Remember to consider the trade-offs between speed and range when choosing a WiFi network.
Now you’re equipped to troubleshoot and maximize your iPhone’s WiFi performance!
Essential FAQs
Why is my WiFi speed slow even though I’m connected to 5 GHz?
Several factors can cause slow speeds even on 5 GHz. Check for interference from other devices, the distance from your router, and the overall quality of your internet connection. A crowded 5 GHz network can also slow things down.
My iPhone keeps switching between 2.4 GHz and 5 GHz. Is this normal?
Yes, this is a common feature. Your iPhone automatically selects the best network based on signal strength and other factors. This behavior aims to provide the optimal balance between speed and reliability.
What if I can’t find the frequency information in my WiFi settings?
Some older routers or less detailed settings might not display the frequency. In such cases, checking your router’s configuration directly might reveal the frequency of the network.
Can I force my iPhone to stay connected to only one frequency (2.4 GHz or 5 GHz)?
No, iOS doesn’t directly offer a setting to force a specific frequency. However, you can try moving closer to your router (for 5 GHz) or further away (for 2.4 GHz) to influence which frequency your iPhone prioritizes.